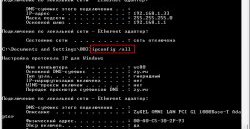Настройка Моста Windows 7
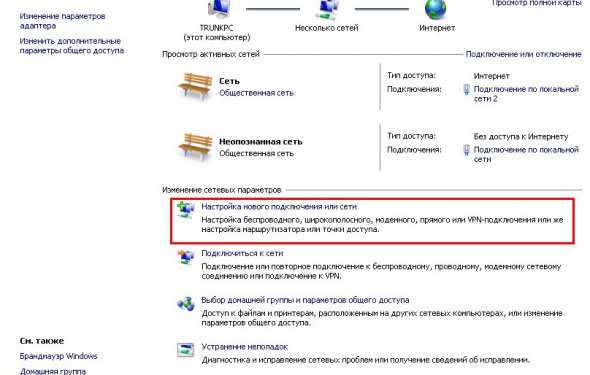
 В одной комнате у меня установлен маршрутизатор, который настроен на подключение к интернет-провайдеру, а в дальней комнате есть телевизор и игровая приставка, которую нужно подключить к Интернету, но нет возможности проложить сетевой кабель. Могу ли я с помощью интернет-центра серии Keenetic (с микропрограммой NDMS V1) подключиться к своему маршрутизатору и затем по сетевому кабелю подключить телевизор и игровую приставку? Да, такая возможность существует. Для этого в интернет-центре серии Keenetic (с микропрограммой NDMS V1) нужно использовать режим беспроводного моста Wi-Fi. В этом режиме интернет-центр используется для соединения двух независимых друг от друга проводных сетей. Может также использоваться как беспроводной удлинитель Ethernet для объединения двух сегментов сети. Обращаем ваше внимание, что при использовании режима беспроводного моста в интернет-центрах/маршрутизаторах LAN-порты и беспроводной интерфейс (WLAN) объединены в одну сеть, режим трансляции сетевых адресов (NAT) выключен и все функции, связанные с WAN-интерфейсом, а также межсетевой экран (Firewall) не поддерживаются. В режиме беспроводного моста подключение домашних устройств к самим интернет-центрам/маршрутизаторам возможно только по Ethernet (по LAN-портам). Трафик устройство будет раздавать только по LAN-портам. Для подключения к веб-конфигуратору Keenetic запустите браузер (например, Internet Explorer) и в адресной строке наберите 192.168.1.1 (этот IP-адрес предустановлен в Keenetic). Вы увидите окно авторизации.
В одной комнате у меня установлен маршрутизатор, который настроен на подключение к интернет-провайдеру, а в дальней комнате есть телевизор и игровая приставка, которую нужно подключить к Интернету, но нет возможности проложить сетевой кабель. Могу ли я с помощью интернет-центра серии Keenetic (с микропрограммой NDMS V1) подключиться к своему маршрутизатору и затем по сетевому кабелю подключить телевизор и игровую приставку? Да, такая возможность существует. Для этого в интернет-центре серии Keenetic (с микропрограммой NDMS V1) нужно использовать режим беспроводного моста Wi-Fi. В этом режиме интернет-центр используется для соединения двух независимых друг от друга проводных сетей. Может также использоваться как беспроводной удлинитель Ethernet для объединения двух сегментов сети. Обращаем ваше внимание, что при использовании режима беспроводного моста в интернет-центрах/маршрутизаторах LAN-порты и беспроводной интерфейс (WLAN) объединены в одну сеть, режим трансляции сетевых адресов (NAT) выключен и все функции, связанные с WAN-интерфейсом, а также межсетевой экран (Firewall) не поддерживаются. В режиме беспроводного моста подключение домашних устройств к самим интернет-центрам/маршрутизаторам возможно только по Ethernet (по LAN-портам). Трафик устройство будет раздавать только по LAN-портам. Для подключения к веб-конфигуратору Keenetic запустите браузер (например, Internet Explorer) и в адресной строке наберите 192.168.1.1 (этот IP-адрес предустановлен в Keenetic). Вы увидите окно авторизации. Наберите логин admin и пароль 1234 (эти параметры установлены по умолчанию). После успешной авторизации вы увидите меню веб-конфигуратора устройства.
Наберите логин admin и пароль 1234 (эти параметры установлены по умолчанию). После успешной авторизации вы увидите меню веб-конфигуратора устройства.
Шаг 1. По умолчанию у большинства маршрутизаторов IP-адрес управления на LAN-порту установлен как 192.168.1.1. Чтобы не возник конфликт IP-адресов, необходимо зайти в меню Домашняя сеть > Организация сети и изменить IP-адрес интернет-центра Keenetic на 192.168.1.2
 Шаг 2. После того как IP-адрес будет изменен, Keenetic предложит зайти в веб-интерфейс по новому IP-адресу.
Шаг 2. После того как IP-адрес будет изменен, Keenetic предложит зайти в веб-интерфейс по новому IP-адресу.
Шаг 3. Зайдите в меню Система > Режим работы и установите режим беспроводной мост Wi-Fi. Также установите галочку в поле Выключить DHCP-сервер сейчас, это нужно для того, чтобы устройства, подключенные к интернет-центру Keenetic, получали IP-адреса от вышестоящего маршрутизатора.
Шаг 4. Далее зайдите в меню Клиент Wi-Fi > Обзор сетей. В данном окне будут показаны все доступные беспроводные сети (точки доступа). Если в списке доступных сетей представлена пустая таблица, нажмите кнопку Обновить. Шаг 5. Выберите нужную беспроводную сеть и нажмите кнопку Подключиться. Если в беспроводной сети, к которой вы хотите подключиться, используются протоколы безопасности WEP / WPA / WPA-PSK / WPA2 / WPA2-PSK, то автоматически откроется окно Настройка безопасности Wi-Fi. Здесь необходимо указать сетевой ключ беспроводной сети.
Шаг 6. После того как введете ключ, нажмите кнопку Подключиться.
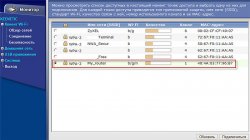 Шаг 7. После успешного подключения на вкладке Монитор в разделе Беспроводной мост Wi-Fi вы увидите сведения о беспроводной сети.
Шаг 7. После успешного подключения на вкладке Монитор в разделе Беспроводной мост Wi-Fi вы увидите сведения о беспроводной сети.
Примечание.
После выполнения указанных выше настроек необходимо будет обновить IP-адрес на сетевой карте компьютера. Для этого, в операционной системе Windows Vista/7 откройте Командную строку (cmd.exe) и выполните команду ipconfig /renew (в ОС Windows 2000/XP/2003 сначала нужно выполнить команду ipconfig /release, а затем ipconfig /renew).
На сетевом адаптере обновятся все настройки сетевого подключения. Для отображения полной информации о настройках протокола IP в Windows выполните команду ipconfig /all
При этом, обратите внимание, что IP-адрес основного шлюза и DNS-сервера должны быть равны IP-адресу первого интернет-центра, к которому вы подключаетесь.
В случае статического назначения IP-адресов, на компьютре нужно вручную поменять IP-адрес основного шлюза и DNS-сервера на IP-адрес первого интернет-центра.