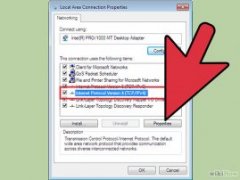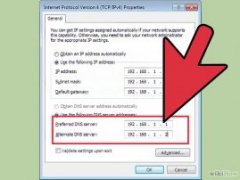Настройка Сетевого Моста Windows 7
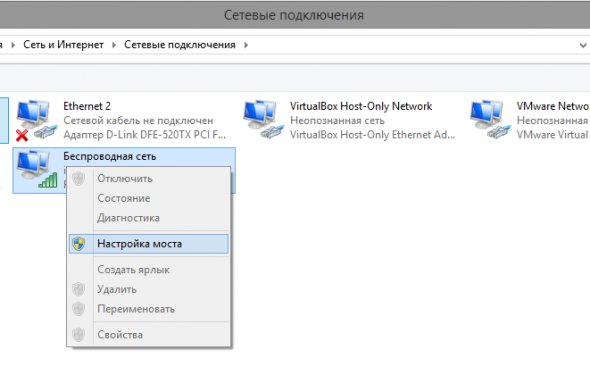
 В области использования беспроводного соединения состоялся большой прогресс благодаря многолетнему совершенствованию возможностей его использования (юзабилити). Это хорошо для многих портативных устройств, таких как ноутбуки, смартфоны и т.д. Но для настольных ПК беспроводной адаптер может не включаться. Или, возможно, вы захотите иметь более стабильную беспроводную связь, чем та, которая у вас есть в настоящее время.
В области использования беспроводного соединения состоялся большой прогресс благодаря многолетнему совершенствованию возможностей его использования (юзабилити). Это хорошо для многих портативных устройств, таких как ноутбуки, смартфоны и т.д. Но для настольных ПК беспроводной адаптер может не включаться. Или, возможно, вы захотите иметь более стабильную беспроводную связь, чем та, которая у вас есть в настоящее время.
Построение моста при подключении к Интернету относится к созданию подключений между различными портами, которые будут использоваться на вашем компьютере, таких как Ethernet и беспроводное соединение. Вы можете использовать указанные в этой статье простые шаги для создания своего собственного мостового подключения.
Это руководство относится к операционной среде MS Windows. Эти шаги должны быть использованы только на компьютере с ОС Windows 7, так как нет гарантии, что это сработает на предыдущих версиях ОС Windows, или на компьютерах, работающих под управлением другой ОС (таких как iOS, или Linux)'.'
Шаги
- Убедитесь, что соответствующие компьютеры и кроссоверный кабель работают. Чтобы удостовериться, что кабель работает, подключите его к обеим компьютерам. Если индикатор порта загорается, то вы знаете, что он работает. Если он не горит, значит шнур находится в нерабочем состоянии.
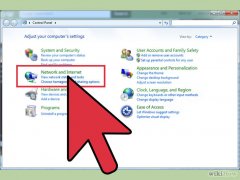 Приступайте к работе. На обеих компьютерах зайдите в меню Start (Пуск), откройте Control panel (Панель управления) и перейдите в раздел "Network and Internet" (Сеть и Интернет). Должна появиться иконка LAN (подключение по локальной сети) с текстом в окне "no internet access" (без доступа в Интернет).
Приступайте к работе. На обеих компьютерах зайдите в меню Start (Пуск), откройте Control panel (Панель управления) и перейдите в раздел "Network and Internet" (Сеть и Интернет). Должна появиться иконка LAN (подключение по локальной сети) с текстом в окне "no internet access" (без доступа в Интернет).- Создайте мост на хост-машине. Перейдите в "Change adapter settings" (Изменение параметров адаптера) на левой панели хост-машины. Должны появиться два или более подключения. Выделите обе иконки: Local Area Connection (Подключение по локальной сети) и Wireless Network Connection (Подключение к беспроводной сети). Щелкните правой кнопкой мыши по одной из иконок, которые вы выделили. Должно появиться меню параметров только с "Bridge Connection". Нажмите его. Настройка подключения должна занять секунду.
- Мост уже работает? Некоторые карты компьютеров автоматически назначают необходимую сетевую информацию для вас. Если это произойдет, отобразится иконка на панели задач клиентской машины с монитором и развилкой (как штепсельная вилка), изображенные рядом с ней.
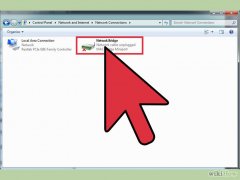 Если иконка имеет предупредительный знак, это означает, что информация должна быть назначена вручную.
Если иконка имеет предупредительный знак, это означает, что информация должна быть назначена вручную.
- Мост уже работает? Некоторые карты компьютеров автоматически назначают необходимую сетевую информацию для вас. Если это произойдет, отобразится иконка на панели задач клиентской машины с монитором и развилкой (как штепсельная вилка), изображенные рядом с ней.
- Выполните проверку ошибок. В окне должна появиться новая иконка под названием "Network Bridge" (Сетевой мост). Ниже слов "Network Bridge" должно быть указано имя беспроводной сети, к которой вы подключены. Если нет, повторите шаг 3, чтобы удалить мост и перезапустить процесс.
- Получите доступ к командной строке. По-прежнему на хост-машине откройте меню Start (Пуск) и в панели поиска введите "CMD". Откройте Notepad (Блокнот) и будьте готовы записать свою информацию о сети.
- Получите информацию о сети компьютера. В окне CMD введите "ipconfig /all". Должен появиться большой список с информацией. Перейдите в начало и найдите "Ethernet adapter Network Bridge:" (Ethernet адаптер cетевого моста), скопируйте IPv4 Address (IPv4 адрес), Subnet Mask (маска подсети), Default Gateway (шлюз по умолчанию) и DNS Servers (DNS-сервера).
- Выполните установку клиентской машины. На клиентском компьютере нажмите на "Local Area Connection" (Подключение по локальной сети). Должно появиться окно под названием "Local Area Connection Status" (Состояние подключения по локальной...