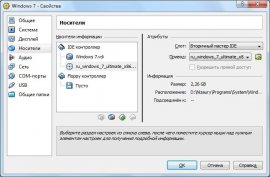Установка Виртуальной Машины на Windows 7
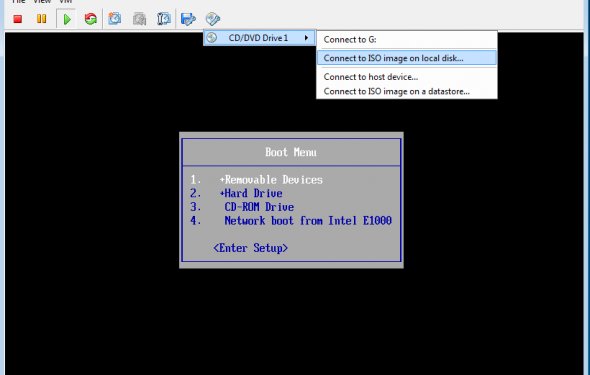
 8. Установка Windows 7 в виртуальную машину VirtualBox.
8. Установка Windows 7 в виртуальную машину VirtualBox.
VirtualBox - специальная программа для создания в памяти ПК виртуальных компьютеров. Каждый виртуальный компьютер может содержать произвольный набор виртуальных устройств и отдельную операционную систему. Область применения виртуальных компьютеров очень широка - от выполнения функций по тестированию ПО до создания целых сетей, которые легко масштабировать, распределять нагрузку и защищать. VirtualBox распространяется бесплатно, с открытым исходным кодом.
1) Скачайте последнюю версию программы VirtualBox с оффициального сайта:
2) Установите ее на свой компьютер.
2.1) Запустите установщик; В первом окне нажмите Next
 2.2) Выберите пункт I accept the terms in the License Agreement и нажмите Next.
2.2) Выберите пункт I accept the terms in the License Agreement и нажмите Next.
2.3) Нажмите Next, затем снова Next
2.4) Нажмите на кнопку Yes. Внимание: На следующем шаге после нажатия кнопки Install произойдет разрыв связи с сетью (как локальной, так и Интернет)
2.5) Нажмите Install для продолжения установки
2.6) В появляющихся окнах Установить программное обеспечение для данного устройства? нажмите на кнопку Установить
2.7) В последнем окне оставьте флажок, чтобы приступить к созданию виртуальной машины сразу или уберите флажок для создания виртуальной машины позднее. Нажмите кнопку Finish. Если Вы убрали флажок, то для запуска программы воспользуйтесь значком на рабочем столе.
 3) В главном окне программы нажмите на кнопке Создать. Откроется Мастер создания новой виртуальной машины. Нажмите кнопку Далее.
3) В главном окне программы нажмите на кнопке Создать. Откроется Мастер создания новой виртуальной машины. Нажмите кнопку Далее.
4) Введите имя виртуальной машины, в разделе Тип ОС установите значения:
Операционная система: Microsoft Windows
Версия: Windows 7.
Нажмите кнопку Далее.
5) Введите размер оперативной памяти, выделяемый для виртуальной машины.
Внимание: Память будет выделяться из физической памяти установленной в Вашем компьютере. Не устанавливайте память ниже 512 Мегабайт и выше 50% от размера установленной физической памяти. Нажмите кнопку Далее.
6) Выберите загрузочный виртуальный жесткий диск. Установите переключатель в значение: Создать новый жесткий диск. Нажмите кнопку Далее.
7) Откроется Мастер создания нового виртуального диска. Нажмите кнопку Далее.
8) Выберите тип виртуального жесткого диска. Динамический образ изначально займет немного места, и будет расширяться постепенно. Фиксированный образ сразу создаст диск указанного размера - это может занять продолжительное время. Нажмите кнопку Далее.