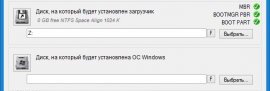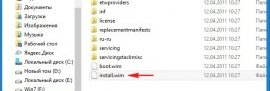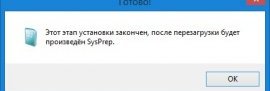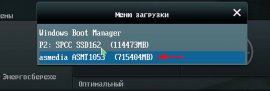Установка Windows 7 на Внешний Hdd
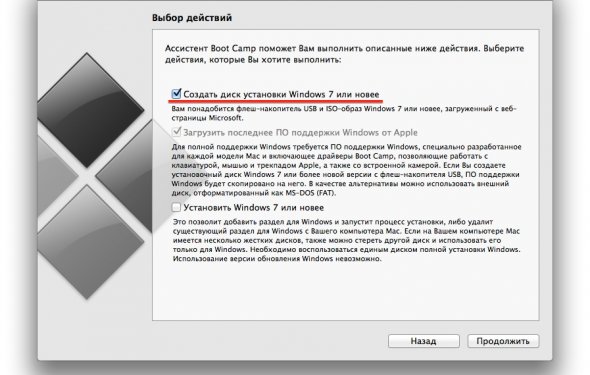
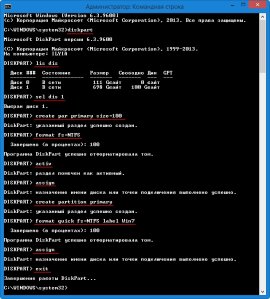 Привет всем! Итак, вопрос понятен, переходим сразу к делу.
Привет всем! Итак, вопрос понятен, переходим сразу к делу.
Имеется простой компьютер с установленной Windows 10, к данному компьютеру подключаем переносной жёсткий диск USB объёмом 700 Гб.
Диск 0 - это жёсткий диск (MBR), стационарного компьютера с установленной Windows 8.1, буква диска (C:) (если у вас установлена Windows 10, то делать нужно всё точно также).
Диск 1 - это переносной жёсткий диск USB, буква диска (D:), объёмом 700 Гб, MBR. Чтобы Windows 7 установилась на переносной жёсткий диск USB, обязательно подсоединяйте диск к порту USB 2.0 (чёрного цвета).
Скачиваем и устанавливаем её, затем запускаем.
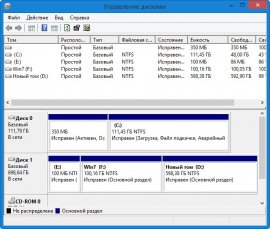 diskpart
diskpart
lis vol (выводим все разделы накопителей подключенных к компьютеру в список).
lis dis (выводим список дисков подключенных к компьютеру, видим, что Диск 1, это и есть наш внешний диск USB объём 700 Гб)
sel dis 1 (выбираем Диск 1 - внешний диск USB)
create par primary size=100 (создаём скрытый раздел System Reserved размер 100 Мб, на котором разместим файлы загрузки Windows 7).
format fs=NTFS (форматируем его в файловую систему NTFS)
activ (делаем активным)
assign (присваиваем букву)
create partition primary (создаём раздел из оставшегося свободного пространства, на этот раздел будем устанавливать Windows 7)
format quick fs=NTFS label Win7 (форматируем его в файловую систему NTFS и присваиваем метку тома Win7)
assign (присваиваем разделу букву диска)
exit (выходим из diskpart)Управление дисками
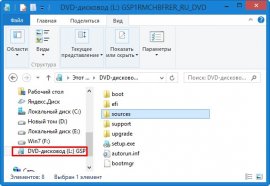 Щёлкаем на нём двойным щелчком и присоединяем к виртуальному дисководу (L:).
Щёлкаем на нём двойным щелчком и присоединяем к виртуальному дисководу (L:).
WinNTSetup3
Запускаем программу и в главном окне, в первом поле (Путь к установочным файлам Windows) жмём на кнопку "Выбрать",
в открывшемся окне проводника находим виртуальный дисковод (L:) с файлами Windows 7, заходим в папку L:\sources и выделяем левой мышью файл install.wim, жмём "Открыть".
Примечание: Обратите внимание, вы можете выбрать для установки любой релиз Windows 7.
В среднем поле (Диск, на который будет установлен загрузчик) жмём "Выбрать".
В данном окне выбираем созданный нами в командной строке раздел скрытый раздел System Reserved размер 100 Мб (система присвоила ему букву диска E:), жмём на кнопку "Выбор папки".