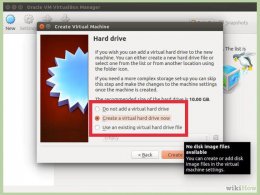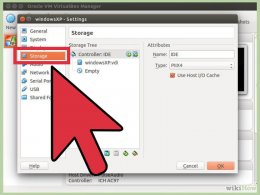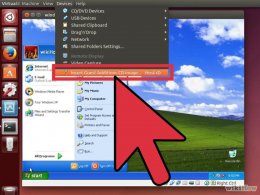Virtualbox –Θ―¹―²–Α–Ϋ–Ψ–≤–Κ–Α Windows Xp
οΜΩ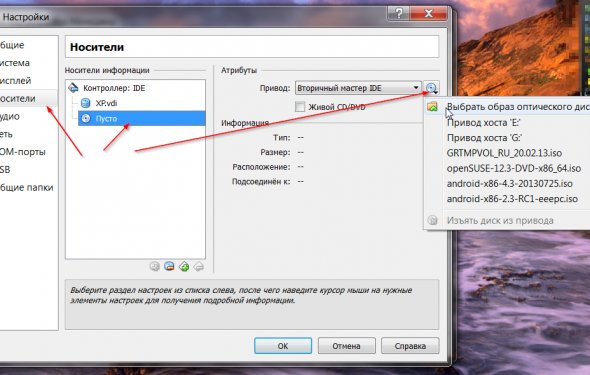
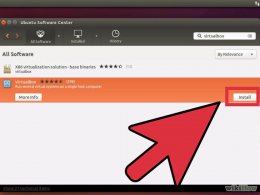 –Θ―¹―²–Α–Ϋ–Ψ–≤–Η―²–Β Oracle VM VirtualBox. VirtualBox ―¹–Ψ–Ζ–¥–Α―¹―² –≤–Η―Ä―²―É–Α–Μ―¨–Ϋ―É―é –Φ–Α―à–Η–Ϋ―É, –≤ –Κ–Ψ―²–Ψ―Ä–Ψ–Ι –≤―΄ ―É―¹―²–Α–Ϋ–Ψ–≤–Η―²–Β –¥―Ä―É–≥―É―é –Ψ–Ω–Β―Ä–Α―Ü–Η–Ψ–Ϋ–Ϋ―É―é ―¹–Η―¹―²–Β–Φ―É.
–Θ―¹―²–Α–Ϋ–Ψ–≤–Η―²–Β Oracle VM VirtualBox. VirtualBox ―¹–Ψ–Ζ–¥–Α―¹―² –≤–Η―Ä―²―É–Α–Μ―¨–Ϋ―É―é –Φ–Α―à–Η–Ϋ―É, –≤ –Κ–Ψ―²–Ψ―Ä–Ψ–Ι –≤―΄ ―É―¹―²–Α–Ϋ–Ψ–≤–Η―²–Β –¥―Ä―É–≥―É―é –Ψ–Ω–Β―Ä–Α―Ü–Η–Ψ–Ϋ–Ϋ―É―é ―¹–Η―¹―²–Β–Φ―É.
–Γ–Ψ–Ζ–¥–Α–Ι―²–Β –Ψ–±―Ä–Α–Ζ (ISO ―³–Α–Ι–Μ) ―É―¹―²–Α–Ϋ–Ψ–≤–Ψ―΅–Ϋ–Ψ–≥–Ψ –¥–Η―¹–Κ–Α Windows XP. –î–Μ―è ―ç―²–Ψ–≥–Ψ –≤–Ψ―¹–Ω–Ψ–Μ―¨–Ζ―É–Ι―²–Β―¹―¨ –Ω―Ä–Ψ–≥―Ä–Α–Φ–Φ–Ψ–Ι ImgBurn –Η–Μ–Η k3b.
–ù–Α–Ε–Φ–Η―²–Β ¬Ϊ–Γ–Ψ–Ζ–¥–Α―²―¨¬Μ, ―΅―²–Ψ–±―΄ –Ζ–Α–Ω―É―¹―²–Η―²―¨ –Φ–Α―¹―²–Β―Ä ―¹–Ψ–Ζ–¥–Α–Ϋ–Η―è –≤–Η―Ä―²―É–Α–Μ―¨–Ϋ–Ψ–Ι –Φ–Α―à–Η–Ϋ―΄.
–£–≤–Β–¥–Η―²–Β ¬ΪWin–Ξ–†¬Μ –≤ –Ω–Ψ–Μ–Β ¬Ϊ–‰–Φ―è¬Μ. –£ –Φ–Β–Ϋ―é ¬Ϊ–û–Ω–Β―Ä–Α―Ü–Η–Ψ–Ϋ–Ϋ–Α―è ―¹–Η―¹―²–Β–Φ–Α¬Μ –≤―΄–±–Β―Ä–Η―²–Β ¬ΪWindows¬Μ. –£ –Φ–Β–Ϋ―é ¬Ϊ–£–Β―Ä―¹–Η―è¬Μ –≤―΄–±–Β―Ä–Η―²–Β ¬ΪWindows –Ξ–†¬Μ.
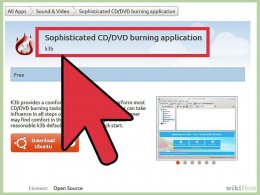 –£―΄–±–Β―Ä–Η―²–Β –Ψ–±―ä–Β–Φ –Ω–Α–Φ―è―²–Η, –Κ–Ψ―²–Ψ―Ä―΄–Ι –±―É–¥–Β―² –Η―¹–Ω–Ψ–Μ―¨–Ζ–Ψ–≤–Α―²―¨―¹―è –≤–Η―Ä―²―É–Α–Μ―¨–Ϋ–Ψ–Ι –Φ–Α―à–Η–Ϋ–Ψ–Ι. –ù–Β –≤―΄–¥–Β–Μ―è–Ι―²–Β ―¹–Μ–Η―à–Κ–Ψ–Φ –Φ–Ϋ–Ψ–≥–Ψ –Ω–Α–Φ―è―²–Η, –Ω–Ψ―²–Ψ–Φ―É ―΅―²–Ψ ―ç―²–Ψ –Ω―Ä–Η–≤–Β–¥–Β―² –Κ –Ζ–Α–Φ–Β–¥–Μ–Β–Ϋ–Η―é ―Ä–Α–±–Ψ―²―΄ –≤–Α―à–Β–≥–Ψ –Κ–Ψ–Φ–Ω―¨―é―²–Β―Ä–Α.
–£―΄–±–Β―Ä–Η―²–Β –Ψ–±―ä–Β–Φ –Ω–Α–Φ―è―²–Η, –Κ–Ψ―²–Ψ―Ä―΄–Ι –±―É–¥–Β―² –Η―¹–Ω–Ψ–Μ―¨–Ζ–Ψ–≤–Α―²―¨―¹―è –≤–Η―Ä―²―É–Α–Μ―¨–Ϋ–Ψ–Ι –Φ–Α―à–Η–Ϋ–Ψ–Ι. –ù–Β –≤―΄–¥–Β–Μ―è–Ι―²–Β ―¹–Μ–Η―à–Κ–Ψ–Φ –Φ–Ϋ–Ψ–≥–Ψ –Ω–Α–Φ―è―²–Η, –Ω–Ψ―²–Ψ–Φ―É ―΅―²–Ψ ―ç―²–Ψ –Ω―Ä–Η–≤–Β–¥–Β―² –Κ –Ζ–Α–Φ–Β–¥–Μ–Β–Ϋ–Η―é ―Ä–Α–±–Ψ―²―΄ –≤–Α―à–Β–≥–Ψ –Κ–Ψ–Φ–Ω―¨―é―²–Β―Ä–Α.
–ù–Α–Ε–Φ–Η―²–Β ¬ΪNext¬Μ. –û―²–Κ―Ä–Ψ–Β―²―¹―è ¬Ϊ–€–Α―¹―²–Β―Ä ―¹–Ψ–Ζ–¥–Α–Ϋ–Η―è –Ϋ–Ψ–≤–Ψ–≥–Ψ –≤–Η―Ä―²―É–Α–Μ―¨–Ϋ–Ψ–≥–Ψ –¥–Η―¹–Κ–Α¬Μ. –£―΄–±–Β―Ä–Η―²–Β ―Ä–Α–Ζ–Φ–Β―Ä –Ε–Β―¹―²–Κ–Ψ–≥–Ψ –¥–Η―¹–Κ–Α, –Β–≥–Ψ ―²–Η–Ω (¬Ϊ–Λ–Η–Κ―¹–Η―Ä–Ψ–≤–Α–Ϋ–Ϋ―΄–Ι –≤–Η―Ä―²―É–Α–Μ―¨–Ϋ―΄–Ι –¥–Η―¹–Κ¬Μ –Η–Μ–Η ¬Ϊ–î–Η–Ϋ–Α–Φ–Η―΅–Β―¹–Κ–Η–Ι –≤–Η―Ä―²―É–Α–Μ―¨–Ϋ―΄–Ι –¥–Η―¹–Κ¬Μ) –Η ―².–¥.
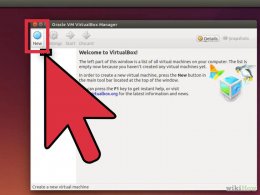 –ù–Α–Ε–Φ–Η―²–Β ¬Ϊ–Γ–Ψ–Ζ–¥–Α―²―¨¬Μ –Η –¥–Ψ–Ε–¥–Η―²–Β―¹―¨ –Ψ–Κ–Ψ–Ϋ―΅–Α–Ϋ–Η―è ―¹–Ψ–Ζ–¥–Α–Ϋ–Η―è –Ϋ–Ψ–≤–Ψ–≥–Ψ –≤–Η―Ä―²―É–Α–Μ―¨–Ϋ–Ψ–≥–Ψ –Ε–Β―¹―²–Κ–Ψ–≥–Ψ –¥–Η―¹–Κ–Α.
–ù–Α–Ε–Φ–Η―²–Β ¬Ϊ–Γ–Ψ–Ζ–¥–Α―²―¨¬Μ –Η –¥–Ψ–Ε–¥–Η―²–Β―¹―¨ –Ψ–Κ–Ψ–Ϋ―΅–Α–Ϋ–Η―è ―¹–Ψ–Ζ–¥–Α–Ϋ–Η―è –Ϋ–Ψ–≤–Ψ–≥–Ψ –≤–Η―Ä―²―É–Α–Μ―¨–Ϋ–Ψ–≥–Ψ –Ε–Β―¹―²–Κ–Ψ–≥–Ψ –¥–Η―¹–Κ–Α.
–Γ–Φ–Ψ–Ϋ―²–Η―Ä―É–Ι―²–Β ISO ―³–Α–Ι–Μ. –î–Μ―è ―ç―²–Ψ–≥–Ψ –Ϋ–Α–Ε–Φ–Η―²–Β ¬Ϊ–Γ–≤–Ψ–Ι―¹―²–≤–Α¬Μ –Η –Ω–Β―Ä–Β–Ι–¥–Η―²–Β –Ϋ–Α –≤–Κ–Μ–Α–¥–Κ―É ¬Ϊ–ù–Ψ―¹–Η―²–Β–Μ–Η¬Μ (–≤ –Μ–Β–≤–Ψ–Ι –Ω–Α–Ϋ–Β–Μ–Η). –£―΄–¥–Β–Μ–Η―²–Β ¬ΪIDE –Κ–Ψ–Ϋ―²―Ä–Ψ–Μ–Μ–Β―Ä¬Μ.
–ù–Α–Ε–Φ–Η―²–Β –Ϋ–Α –Ζ–Ϋ–Α―΅–Ψ–Κ –≤ –≤–Η–¥–Β –Κ–Ψ–Φ–Ω–Α–Κ―²-–¥–Η―¹–Κ–Α –Η –Ζ–Β–Μ–Β–Ϋ–Ψ–≥–Ψ –Κ―Ä–Β―¹―²–Α –Η –Ϋ–Α–Ε–Φ–Η―²–Β ¬Ϊ–£―΄–±―Ä–Α―²―¨ –Ψ–±―Ä–Α–Ζ¬Μ.
10
–ù–Α–Ι–¥–Η―²–Β –Η –≤―΄–¥–Β–Μ–Η―²–Β ―¹–Κ–Α―΅–Α–Ϋ–Ϋ―΄–Ι –Ψ–±―Ä–Α–Ζ (.iso ―³–Α–Ι–Μ) –Η –Ϋ–Α–Ε–Φ–Η―²–Β ¬Ϊ–û―²–Κ―Ä―΄―²―¨¬Μ. –½–Α–Ω―É―¹―²–Η―²–Β –≤–Η―Ä―²―É–Α–Μ―¨–Ϋ―É―é –Φ–Α―à–Η–Ϋ―É. –î–Μ―è ―ç―²–Ψ–≥–Ψ –≤―΄–¥–Β–Μ–Η―²–Β –≤–Η―Ä―²―É–Α–Μ―¨–Ϋ―É―é –Φ–Α―à–Η–Ϋ―É –Η –Ϋ–Α–Ε–Φ–Η―²–Β ¬Ϊ–Γ―²–Α―Ä―²¬Μ.
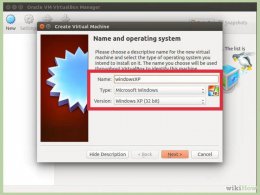 11
11
–£–Η―Ä―²―É–Α–Μ―¨–Ϋ–Α―è –Φ–Α―à–Η–Ϋ–Α –Ζ–Α–≥―Ä―É–Ζ–Η―²―¹―è ―¹ –≤―΄–±―Ä–Α–Ϋ–Ϋ–Ψ–≥–Ψ ―É―¹―²–Α–Ϋ–Ψ–≤–Ψ―΅–Ϋ–Ψ–≥–Ψ –¥–Η―¹–Κ–Α (–Ψ–±―Ä–Α–Ζ–Α) Windows. –ù–Α―΅–Ϋ–Β―²―¹―è ―É―¹―²–Α–Ϋ–Ψ–≤–Κ–Α Windows. –î–Ψ ―É―¹―²–Α–Ϋ–Ψ–≤–Κ–Η –¥–Ψ–Ω–Ψ–Μ–Ϋ–Β–Ϋ–Η–Ι –≥–Ψ―¹―²–Β–≤–Ψ–Ι ―¹–Η―¹―²–Β–Φ―΄ –¥–Μ―è –Ω–Β―Ä–Β―Ö–Ψ–¥–Α –Φ–Β–Ε–¥―É ―¹–Η―¹―²–Β–Φ–Α–Φ–Η –≤–Α–Φ –Ϋ―É–Ε–Ϋ–Ψ –Ϋ–Α–Ε–Η–Φ–Α―²―¨ –Ω―Ä–Α–≤―É―é –Κ–Ϋ–Ψ–Ω–Κ―É Ctrl.
12
–Θ―¹―²–Α–Ϋ–Ψ–≤–Η―²–Β –¥–Ψ–Ω–Ψ–Μ–Ϋ–Β–Ϋ–Η―è –≥–Ψ―¹―²–Β–≤–Ψ–Ι ―¹–Η―¹―²–Β–Φ―΄. –£–Ψ –≤―Ä–Β–Φ―è ―Ä–Α–±–Ψ―²―΄ –≤–Η―Ä―²―É–Α–Μ―¨–Ϋ–Ψ–Ι –Φ–Α―à–Η–Ϋ―΄ –Ϋ–Α–Ε–Φ–Η―²–Β ¬Ϊ–Θ―¹―²―Ä–Ψ–Ι―¹―²–≤–Α¬Μ - ¬Ϊ–Θ―¹―²–Α–Ϋ–Ψ–≤–Η―²―¨ –¥–Ψ–Ω–Ψ–Μ–Ϋ–Β–Ϋ–Η―è –≥–Ψ―¹―²–Β–≤–Ψ–Ι –û–Γ¬Μ. –≠―²–Ψ –Ω―Ä–Η–≤–Β–¥–Β―² –Κ –Ζ–Α–Ω―É―¹–Κ―É –Φ–Α―¹―²–Β―Ä–Α ―É―¹―²–Α–Ϋ–Ψ–≤–Κ–Η –¥–Ψ–Ω–Ψ–Μ–Ϋ–Β–Ϋ–Η–Ι. –ü–Ψ―¹–Μ–Β –Η―Ö ―É―¹―²–Α–Ϋ–Ψ–≤–Κ–Η –Κ―É―Ä―¹–Ψ―Ä –±―É–¥–Β―² ―¹–≤–Ψ–±–Ψ–¥–Ϋ–Ψ –Ω–Β―Ä–Β–Φ–Β―â–Α―²―¨―¹―è –Φ–Β–Ε–¥―É –¥–≤―É–Φ―è ―¹–Η―¹―²–Β–Φ–Α–Φ–Η, –Η ―É –≤–Α―¹ –Ω–Ψ―è–≤–Η―²―¹―è –≤–Ψ–Ζ–Φ–Ψ–Ε–Ϋ–Ψ―¹―²―¨ –Ψ–±–Φ–Β–Ϋ–Η–≤–Α―²―¨―¹―è –Η–Ϋ―³–Ψ―Ä–Φ–Α―Ü–Η–Β–Ι –Φ–Β–Ε–¥―É –¥–≤―É–Φ―è –Ψ–Ω–Β―Ä–Α―Ü–Η–Ψ–Ϋ–Ϋ―΄–Φ–Η ―¹–Η―¹―²–Β–Φ–Α–Φ–Η. –ü–Ψ―¹–Μ–Β ―É―¹―²–Α–Ϋ–Ψ–≤–Κ–Η Windows XP –≤―΄ –Φ–Ψ–Ε–Β―²–Β ―É―¹―²–Α–Ϋ–Ψ–≤–Η―²―¨ –Ϋ―É–Ε–Ϋ―΄–Β –≤–Α–Φ –Ω―Ä–Ψ–≥―Ä–Α–Φ–Φ―΄.