Windows 7 –£–Ψ―¹―¹―²–Α–Ϋ–Ψ–≤–Μ–Β–Ϋ–Η–Β –Γ–Η―¹―²–Β–Φ–Ϋ―΄―Ö –Λ–Α–Ι–Μ–Ψ–≤
οΜΩ
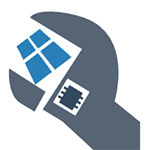   windows | –¥–Μ―è –Ϋ–Α―΅–Η–Ϋ–Α―é―â–Η―Ö | ―¹–Η―¹―²–Β–Φ–Α
  windows | –¥–Μ―è –Ϋ–Α―΅–Η–Ϋ–Α―é―â–Η―Ö | ―¹–Η―¹―²–Β–Φ–Α
–€–Ϋ–Ψ–≥–Η–Β –Ζ–Ϋ–Α―é―², ―΅―²–Ψ –Ω―Ä–Ψ–≤–Β―Ä–Η―²―¨ ―Ü–Β–Μ–Ψ―¹―²–Ϋ–Ψ―¹―²―¨ ―¹–Η―¹―²–Β–Φ–Ϋ―΄―Ö ―³–Α–Ι–Μ–Ψ–≤ Windows –Φ–Ψ–Ε–Ϋ–Ψ ―¹ –Ω–Ψ–Φ–Ψ―â―¨―é –Κ–Ψ–Φ–Α–Ϋ–¥―΄ sfc /scannow (–≤–Ω―Ä–Ψ―΅–Β–Φ, ―ç―²–Ψ –Ζ–Ϋ–Α―é―² –Ϋ–Β –≤―¹–Β), –Ϋ–Ψ –Φ–Α–Μ–Ψ –Κ―²–Ψ –Ζ–Ϋ–Α–Β―², –Κ–Α–Κ –Β―â–Β –Φ–Ψ–Ε–Ϋ–Ψ –Η―¹–Ω–Ψ–Μ―¨–Ζ–Ψ–≤–Α―²―¨ –¥–Α–Ϋ–Ϋ―É―é –Κ–Ψ–Φ–Α–Ϋ–¥―É –¥–Μ―è –Ω―Ä–Ψ–≤–Β―Ä–Κ–Η ―¹–Η―¹―²–Β–Φ–Ϋ―΄―Ö ―³–Α–Ι–Μ–Ψ–≤.
–£ ―ç―²–Ψ–Ι –Η–Ϋ―¹―²―Ä―É–Κ―Ü–Η–Η ―è –Ω–Ψ–Κ–Α–Ε―É, –Κ–Α–Κ –Ψ―¹―É―â–Β―¹―²–≤–Η―²―¨ –Ω―Ä–Ψ–≤–Β―Ä–Κ―É –¥–Μ―è ―²–Β―Ö, –Κ―²–Ψ –≤–Ψ–Ψ–±―â–Β –Ϋ–Β –Ζ–Ϋ–Α–Κ–Ψ–Φ ―¹ –¥–Α–Ϋ–Ϋ–Ψ–Ι –Κ–Ψ–Φ–Α–Ϋ–¥–Ψ–Ι, –Α –Ω–Ψ―¹–Μ–Β ―ç―²–Ψ–≥–Ψ ―Ä–Α―¹―¹–Κ–Α–Ε―É –Ψ ―Ä–Α–Ζ–Μ–Η―΅–Ϋ―΄―Ö –Ϋ―é–Α–Ϋ―¹–Α―Ö –Β–Β –Η―¹–Ω–Ψ–Μ―¨–Ζ–Ψ–≤–Α–Ϋ–Η―è, –Κ–Ψ―²–Ψ―Ä―΄–Β, –¥―É–Φ–Α―é, –±―É–¥―É―² –Η–Ϋ―²–Β―Ä–Β―¹–Ϋ―΄. –Γ–Φ. ―²–Α–Κ–Ε–Β: –Ω―Ä–Ψ–≤–Β―Ä–Κ–Α –Η –≤–Ψ―¹―¹―²–Α–Ϋ–Ψ–≤–Μ–Β–Ϋ–Η–Β ―Ü–Β–Μ–Ψ―¹―²–Ϋ–Ψ―¹―²–Η ―¹–Η―¹―²–Β–Φ–Ϋ―΄―Ö ―³–Α–Ι–Μ–Ψ–≤ Windows 10 (–Ω–Μ―é―¹ –≤–Η–¥–Β–Ψ –Η–Ϋ―¹―²―Ä―É–Κ―Ü–Η―è).
–ö–Α–Κ –Ω―Ä–Ψ–≤–Β―Ä–Η―²―¨ ―¹–Η―¹―²–Β–Φ–Ϋ―΄–Β ―³–Α–Ι–Μ―΄
–£ –±–Α–Ζ–Ψ–≤–Ψ–Φ –≤–Α―Ä–Η–Α–Ϋ―²–Β, –Β―¹–Μ–Η ―É –≤–Α―¹ –Β―¹―²―¨ –Ω–Ψ–¥–Ψ–Ζ―Ä–Β–Ϋ–Η–Β –Ϋ–Α ―²–Ψ, ―΅―²–Ψ –Ϋ–Β–Ψ–±―Ö–Ψ–¥–Η–Φ―΄–Β ―³–Α–Ι–Μ―΄ Windows 8.1 (8) –Η–Μ–Η 7 –±―΄–Μ–Η –Ω–Ψ–≤―Ä–Β–Ε–¥–Β–Ϋ―΄ –Η–Μ–Η –Ω–Ψ―²–Β―Ä―è–Ϋ―΄, –≤―΄ –Φ–Ψ–Ε–Β―²–Β –Η―¹–Ω–Ψ–Μ―¨–Ζ–Ψ–≤–Α―²―¨ ―¹–Ω–Β―Ü–Η–Α–Μ―¨–Ϋ–Ψ –Ω―Ä–Β–¥―É―¹–Φ–Ψ―²―Ä–Β–Ϋ–Ϋ―΄–Ι –¥–Μ―è ―ç―²–Η―Ö ―¹–Μ―É―΅–Α–Β–≤ –Η–Ϋ―¹―²―Ä―É–Φ–Β–Ϋ―² ―¹–Α–Φ–Ψ–Ι –Ψ–Ω–Β―Ä–Α―Ü–Η–Ψ–Ϋ–Ϋ–Ψ–Ι ―¹–Η―¹―²–Β–Φ–Ψ–Ι.
–‰―²–Α–Κ, –¥–Μ―è –Ω―Ä–Ψ–≤–Β―Ä–Κ–Η ―¹–Η―¹―²–Β–Φ–Ϋ―΄―Ö ―³–Α–Ι–Μ–Ψ–≤, –Ω―Ä–Ψ–¥–Β–Μ–Α–Ι―²–Β ―¹–Μ–Β–¥―É―é―â–Η–Β ―à–Α–≥–Η:
- –½–Α–Ω―É―¹―²–Η―²–Β –Κ–Ψ–Φ–Α–Ϋ–¥–Ϋ―É―é ―¹―²―Ä–Ψ–Κ―É –Ψ―² –Η–Φ–Β–Ϋ–Η –Α–¥–Φ–Η–Ϋ–Η―¹―²―Ä–Α―²–Ψ―Ä–Α. –î–Μ―è ―ç―²–Ψ–≥–Ψ –≤ Windows 7 –Ϋ–Α–Ι–¥–Η―²–Β ―ç―²–Ψ―² –Ω―É–Ϋ–Κ―² –≤ –Φ–Β–Ϋ―é –ü―É―¹–Κ, –Κ–Μ–Η–Κ–Ϋ–Η―²–Β –Ω–Ψ –Ϋ–Β–Φ―É –Ω―Ä–Α–≤–Ψ–Ι –Κ–Ϋ–Ψ–Ω–Κ–Ψ–Ι –Φ―΄―à–Η –Η –≤―΄–±–Β―Ä–Η―²–Β ―¹–Ψ–Ψ―²–≤–Β―²―¹―²–≤―É―é―â–Η–Ι –Ω―É–Ϋ–Κ―² –Φ–Β–Ϋ―é. –ï―¹–Μ–Η ―É –≤–Α―¹ Windows 8.1, ―²–Ψ –Ϋ–Α–Ε–Φ–Η―²–Β –Κ–Μ–Α–≤–Η―à–Η Win + X –Η –Ζ–Α–Ω―É―¹―²–Η―²–Β ¬Ϊ–ö–Ψ–Φ–Α–Ϋ–¥–Ϋ–Α―è ―¹―²―Ä–Ψ–Κ–Α (–ê–¥–Φ–Η–Ϋ–Η―¹―²―Ä–Α―²–Ψ―Ä)¬Μ –Η–Ζ –Φ–Β–Ϋ―é, –Κ–Ψ―²–Ψ―Ä–Ψ–Β –Ω–Ψ―è–≤–Η―²―¹―è.
- –£ –Κ–Ψ–Φ–Α–Ϋ–¥–Ϋ–Ψ–Ι ―¹―²―Ä–Ψ–Κ–Β –≤–≤–Β–¥–Η―²–Β sfc /scannow –Η –Ϋ–Α–Ε–Φ–Η―²–Β Enter.
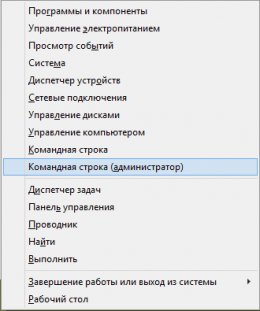 –≠―²–Α –Κ–Ψ–Φ–Α–Ϋ–¥–Α –≤―΄–Ω–Ψ–Μ–Ϋ–Η―² –Ω―Ä–Ψ–≤–Β―Ä–Κ―É ―Ü–Β–Μ–Ψ―¹―²–Ϋ–Ψ―¹―²–Η –≤―¹–Β―Ö ―¹–Η―¹―²–Β–Φ–Ϋ―΄―Ö ―³–Α–Ι–Μ–Ψ–≤ Windows –Η –Ω–Ψ–Ω―΄―²–Α–Β―²―¹―è –Η―Ö –Η―¹–Ω―Ä–Α–≤–Η―²―¨ –≤ ―²–Ψ–Φ ―¹–Μ―É―΅–Α–Β, –Β―¹–Μ–Η –±―΄–Μ–Η –Ψ–±–Ϋ–Α―Ä―É–Ε–Β–Ϋ―΄ –Κ–Α–Κ–Η–Β-–Μ–Η–±–Ψ –Ψ―à–Η–±–Κ–Η.
–≠―²–Α –Κ–Ψ–Φ–Α–Ϋ–¥–Α –≤―΄–Ω–Ψ–Μ–Ϋ–Η―² –Ω―Ä–Ψ–≤–Β―Ä–Κ―É ―Ü–Β–Μ–Ψ―¹―²–Ϋ–Ψ―¹―²–Η –≤―¹–Β―Ö ―¹–Η―¹―²–Β–Φ–Ϋ―΄―Ö ―³–Α–Ι–Μ–Ψ–≤ Windows –Η –Ω–Ψ–Ω―΄―²–Α–Β―²―¹―è –Η―Ö –Η―¹–Ω―Ä–Α–≤–Η―²―¨ –≤ ―²–Ψ–Φ ―¹–Μ―É―΅–Α–Β, –Β―¹–Μ–Η –±―΄–Μ–Η –Ψ–±–Ϋ–Α―Ä―É–Ε–Β–Ϋ―΄ –Κ–Α–Κ–Η–Β-–Μ–Η–±–Ψ –Ψ―à–Η–±–Κ–Η.
–û–¥–Ϋ–Α–Κ–Ψ, –≤ –Ζ–Α–≤–Η―¹–Η–Φ–Ψ―¹―²–Η –Ψ―² ―¹–Η―²―É–Α―Ü–Η–Η, –Φ–Ψ–Ε–Β―² –Ψ–Κ–Α–Ζ–Α―²―¨―¹―è, ―΅―²–Ψ –Η―¹–Ω–Ψ–Μ―¨–Ζ–Ψ–≤–Α–Ϋ–Η–Β –Ω―Ä–Ψ–≤–Β―Ä–Κ–Η ―¹–Η―¹―²–Β–Φ–Ϋ―΄―Ö ―³–Α–Ι–Μ–Ψ–≤ –≤ ―²–Α–Κ–Ψ–Φ –≤–Η–¥–Β –Ϋ–Β –≤ –Ω–Ψ–Μ–Ϋ–Ψ–Ι –Φ–Β―Ä–Β –Ω–Ψ–¥―Ö–Ψ–¥–Η―² –¥–Μ―è –¥–Α–Ϋ–Ϋ–Ψ–≥–Ψ –Κ–Ψ–Ϋ–Κ―Ä–Β―²–Ϋ–Ψ–≥–Ψ ―¹–Μ―É―΅–Α―è, –Α –Ω–Ψ―²–Ψ–Φ―É ―Ä–Α―¹―¹–Κ–Α–Ε―É –Ψ –¥–Ψ–Ω–Ψ–Μ–Ϋ–Η―²–Β–Μ―¨–Ϋ―΄―Ö –≤–Ψ–Ζ–Φ–Ψ–Ε–Ϋ–Ψ―¹―²―è―Ö –Κ–Ψ–Φ–Α–Ϋ–¥―΄ ―É―²–Η–Μ–Η―²―΄ sfc.
–î–Ψ–Ω–Ψ–Μ–Ϋ–Η―²–Β–Μ―¨–Ϋ―΄–Β –≤–Ψ–Ζ–Φ–Ψ–Ε–Ϋ–Ψ―¹―²–Η –Ω―Ä–Ψ–≤–Β―Ä–Κ–Η ―¹ –Ω–Ψ–Φ–Ψ―â―¨―é SFC
–ü–Ψ–Μ–Ϋ―΄–Ι ―¹–Ω–Η―¹–Ψ–Κ –Ω–Α―Ä–Α–Φ–Β―²―Ä–Ψ–≤, ―¹ –Κ–Ψ―²–Ψ―Ä―΄–Φ–Η –Φ–Ψ–Ε–Ϋ–Ψ –Ζ–Α–Ω―É―¹―²–Η―²―¨ ―É―²–Η–Μ–Η―²―É SFC –≤―΄–≥–Μ―è–¥–Η―² ―¹–Μ–Β–¥―É―é―â–Η–Φ –Ψ–±―Ä–Α–Ζ–Ψ–Φ:
SFC [/SCANNOW] [/VERIFYONLY] [/SCANFILE=–Ω―É―²―¨ –Κ ―³–Α–Ι–Μ―É] [/VERIFYFILE=–Ω―É―²―¨ –Κ ―³–Α–Ι–Μ―É] [/OFFWINDIR=–Ω–Α–Ω–Κ–Α ―¹ windows] [/OFFBOOTDIR=―É–¥–Α–Μ–Β–Ϋ–Ϋ–Α―è –Ω–Α–Ω–Κ–Α –Ζ–Α–≥―Ä―É–Ζ–Κ–Η]
–ß―²–Ψ ―ç―²–Ψ –Ϋ–Α–Φ –¥–Α–Β―²? –ü―Ä–Β–¥–Μ–Α–≥–Α―é –Ω–Ψ―¹–Φ–Ψ―²―Ä–Β―²―¨ –Ω–Ψ –Ω―É–Ϋ–Κ―²–Α–Φ:
- –£―΄ –Φ–Ψ–Ε–Β―²–Β –Ζ–Α–Ω―É―¹―²–Η―²―¨ ―²–Ψ–Μ―¨–Κ–Ψ –Ω―Ä–Ψ–≤–Β―Ä–Κ―É ―¹–Η―¹―²–Β–Φ–Ϋ―΄―Ö ―³–Α–Ι–Μ–Ψ–≤ –±–Β–Ζ –Η―Ö –Η―¹–Ω―Ä–Α–≤–Μ–Β–Ϋ–Η―è (–Ϋ–Η–Ε–Β –±―É–¥–Β―² –Η–Ϋ―³–Ψ―Ä–Φ–Α―Ü–Η―è –Ψ ―²–Ψ–Φ, –Ζ–Α―΅–Β–Φ ―ç―²–Ψ –Φ–Ψ–Ε–Β―² –Ω―Ä–Η–≥–Ψ–¥–Η―²―¨―¹―è) ―¹ –Ω–Ψ–Φ–Ψ―â―¨―é sfc /verifyonly
- –‰–Φ–Β–Β―²―¹―è –≤–Ψ–Ζ–Φ–Ψ–Ε–Ϋ–Ψ―¹―²―¨ –Ω―Ä–Ψ–≤–Β―Ä–Η―²―¨ –Η –Η―¹–Ω―Ä–Α–≤–Η―²―¨ ―²–Ψ–Μ―¨–Κ–Ψ –Ψ–¥–Η–Ϋ ―¹–Η―¹―²–Β–Φ–Ϋ―΄–Ι ―³–Α–Ι–Μ, –≤―΄–Ω–Ψ–Μ–Ϋ–Η–≤ –Κ–Ψ–Φ–Α–Ϋ–¥―É sfc /scanfile=–Ω―É―²―¨_–Κ_―³–Α–Ι–Μ―É (–Η–Μ–Η verifyfile, –Β―¹–Μ–Η –Η―¹–Ω―Ä–Α–≤–Μ―è―²―¨ –Ϋ–Β ―²―Ä–Β–±―É–Β―²―¹―è).
- –î–Μ―è –Ω―Ä–Ψ–≤–Β―Ä–Κ–Η ―¹–Η―¹―²–Β–Φ–Ϋ―΄―Ö ―³–Α–Ι–Μ–Ψ–≤ –Ϋ–Β –≤ ―²–Β–Κ―É―â–Β–Ι Windows (–Α, –Ϋ–Α–Ω―Ä–Η–Φ–Β―Ä, –Ϋ–Α –¥―Ä―É–≥–Ψ–Φ –Ε–Β―¹―²–Κ–Ψ–Φ –¥–Η―¹–Κ–Β) –Φ–Ψ–Ε–Ϋ–Ψ –Η―¹–Ω–Ψ–Μ―¨–Ζ–Ψ–≤–Α―²―¨ sfc /scannow /offwindir=–Ω―É―²―¨_–Κ_–Ω–Α–Ω–Κ–Β_windows
–î―É–Φ–Α―é, ―ç―²–Η –≤–Ψ–Ζ–Φ–Ψ–Ε–Ϋ–Ψ―¹―²–Η –Φ–Ψ–≥―É―² –±―΄―²―¨ –Ω–Ψ–Μ–Β–Ζ–Ϋ―΄ –≤ ―¹–Α–Φ―΄―Ö ―Ä–Α–Ζ–Μ–Η―΅–Ϋ―΄―Ö ―¹–Η―²―É–Α―Ü–Η―è―Ö, –Κ–Ψ–≥–¥–Α ―²―Ä–Β–±―É–Β―²―¹―è –Ω―Ä–Ψ–≤–Β―Ä–Η―²―¨ ―¹–Η―¹―²–Β–Φ–Ϋ―΄–Β ―³–Α–Ι–Μ―΄ –Ϋ–Α ―É–¥–Α–Μ–Β–Ϋ–Ϋ–Ψ–Ι ―¹–Η―¹―²–Β–Φ–Β, –Η–Μ–Η –¥–Μ―è –Κ–Α–Κ–Η―Ö-―²–Ψ –Η–Ϋ―΄―Ö –Ϋ–Β–Ω―Ä–Β–¥–≤–Η–¥–Β–Ϋ–Ϋ―΄―Ö –Ζ–Α–¥–Α―΅.
- –£–Ψ―¹―¹―²–Α–Ϋ–Ψ–≤–Μ–Β–Ϋ–Η–Β –Θ–¥–Α–Μ–Β–Ϋ–Ϋ―΄―Ö –Λ–Α–Ι–Μ–Ψ–≤ Windows Xp
- Windows 7 –£–Ψ―¹―¹―²–Α–Ϋ–Ψ–≤–Μ–Β–Ϋ–Η–Β –½–Α–≥―Ä―É–Ζ―΅–Η–Κ–Α
- Windows –£–Ψ―¹―¹―²–Α–Ϋ–Ψ–≤–Μ–Β–Ϋ–Η–Β –Θ–¥–Α–Μ–Β–Ϋ–Ϋ―΄―Ö –Λ–Α–Ι–Μ–Ψ–≤
- –£–Ψ―¹―¹―²–Α–Ϋ–Ψ–≤–Μ–Β–Ϋ–Η–Β –Γ–Η―¹―²–Β–Φ―΄ –≤ Windows Xp
- –£–Ψ―¹―¹―²–Α–Ϋ–Ψ–≤–Μ–Β–Ϋ–Η–Β –Γ–Η―¹―²–Β–Φ―΄ –Ϋ–Α Windows Xp